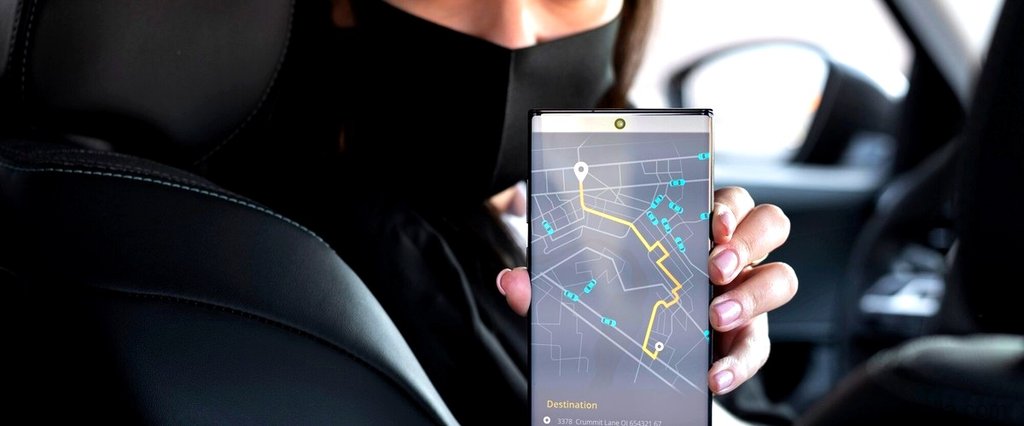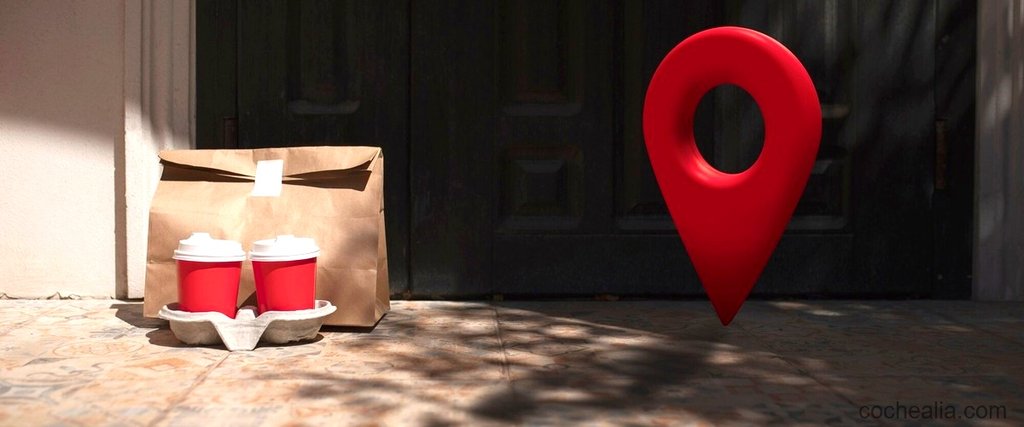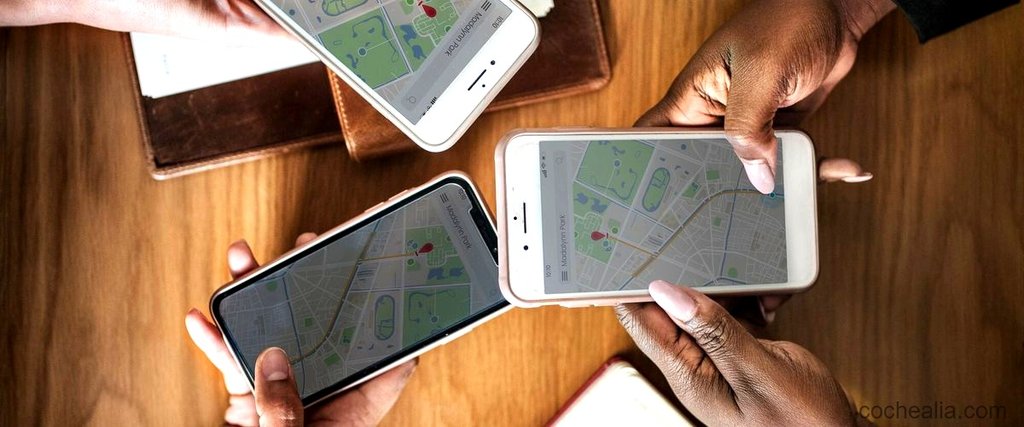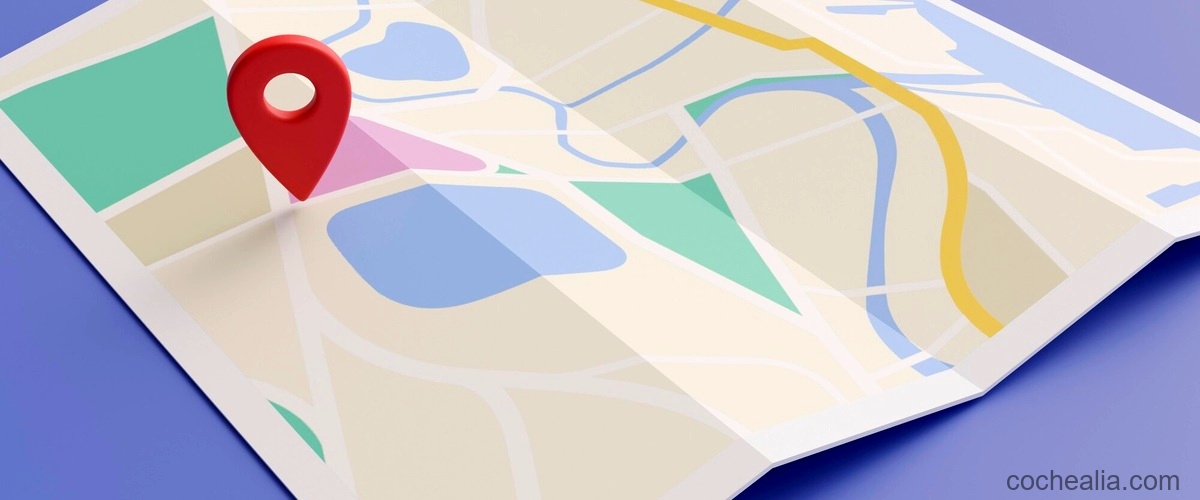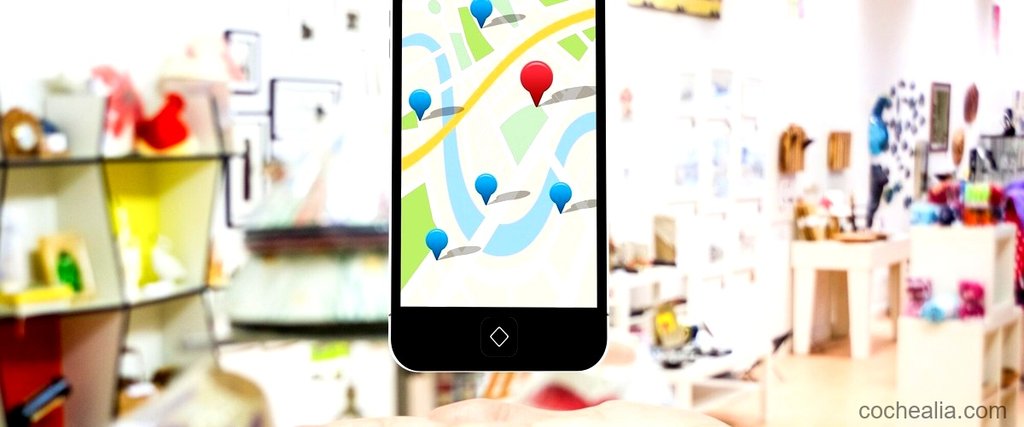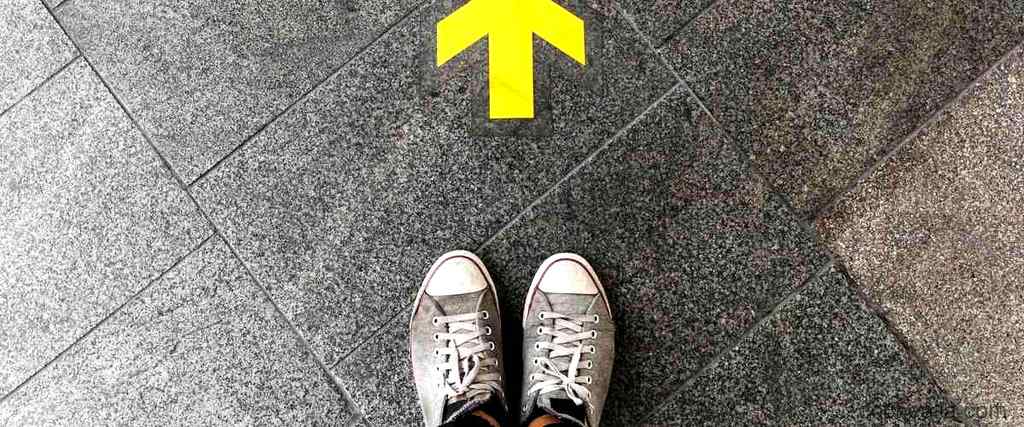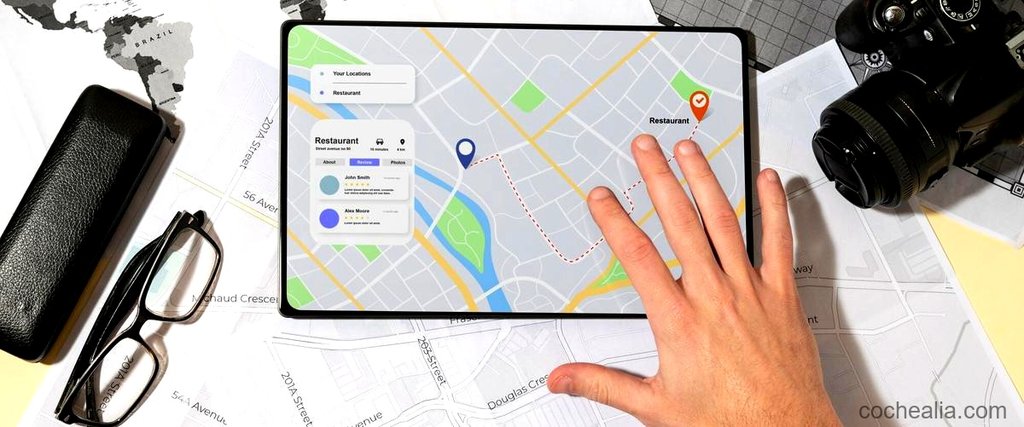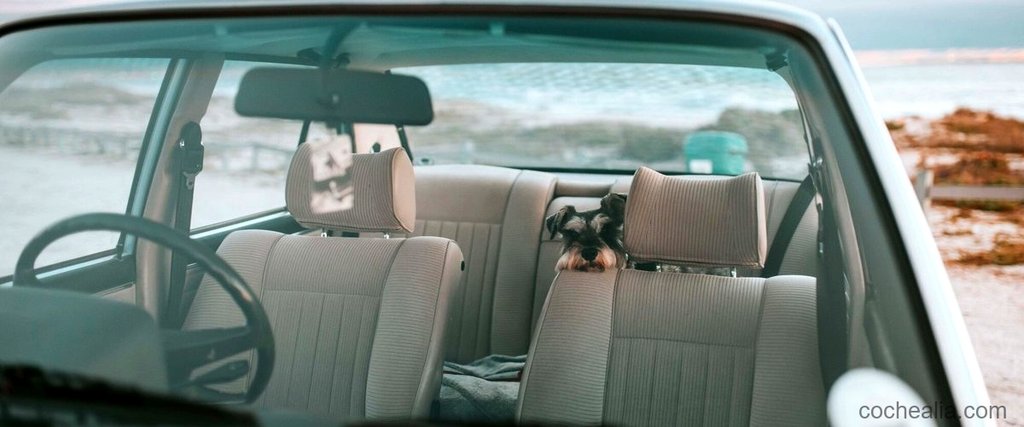¿Quieres planificar una ruta en Google Maps con indicaciones y paradas? En cochealia.com te enseñamos cómo hacerlo de forma sencilla y práctica. Con Google Earth podrás crear rutas de viaje o áreas de interés siguiendo unos sencillos pasos. Con tan solo abrir Google Earth, dirigirte a un lugar en el mapa y hacer clic en Agregar una ruta o un polígono, podrás dibujar la línea o forma que desees, añadir puntos de partida y final, y ¡listo! ¡Ya tienes tu ruta creada! Sigue leyendo para aprender más sobre este proceso y aprovechar al máximo las herramientas que Google Maps tiene para ofrecerte.
Cómo hacer una ruta en Google Maps
Cómo puedo hacer una ruta en Google Maps
Para hacer una ruta en Google Maps, simplemente sigue estos pasos:
- Abre la aplicación Google Maps en tu dispositivo móvil o accede a ella a través de tu navegador web.
- Haz clic en el botón de “Direcciones”, que generalmente se representa con un ícono de una flecha.
- Introduce la ubicación de inicio de tu viaje en el campo “Origen”. Puedes escribir la dirección o simplemente hacer clic en el mapa para seleccionarla.
- A continuación, introduce la ubicación a la que deseas llegar en el campo “Destino”. Al igual que con el origen, puedes escribir la dirección o seleccionarla directamente del mapa.
- Una vez que hayas ingresado el origen y el destino, Google Maps trazará la ruta más rápida entre los dos puntos y te proporcionará indicaciones paso a paso para llegar a tu destino.
Además, también tienes la opción de agregar paradas intermedias si necesitas hacer un recorrido más complejo. Esto puede ser útil si planeas hacer un viaje con múltiples paradas o si necesitas hacer una parada en el camino para repostar combustible o tomar un descanso.
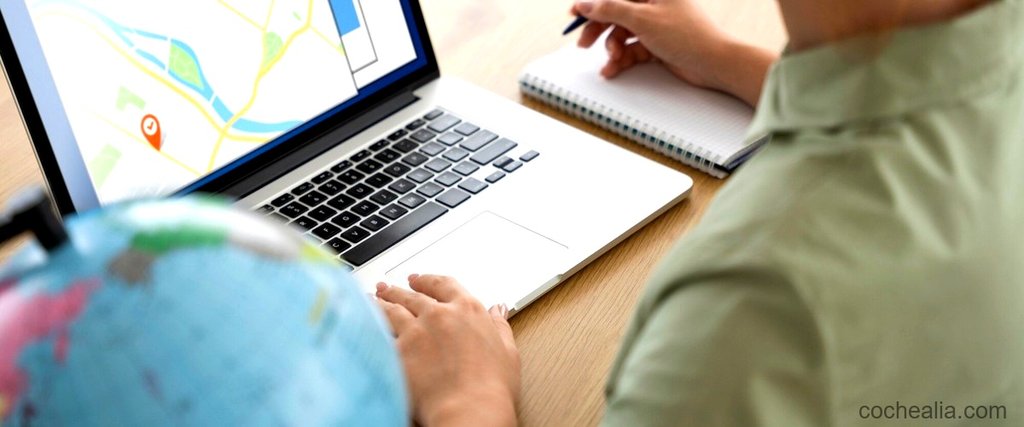
Cómo poner indicaciones en Google Maps
Para agregar indicaciones en Google Maps, sigue estos pasos:
- Abre la aplicación Google Maps en tu dispositivo móvil o accede a ella a través de tu navegador web.
- Haz clic en el botón de “Direcciones”, que generalmente se representa con un ícono de una flecha.
- Introduce la ubicación de inicio de tu viaje en el campo “Origen”. Puedes escribir la dirección o simplemente hacer clic en el mapa para seleccionarla.
- A continuación, haz clic en el enlace “Agregar destino” para añadir paradas intermedias a tu ruta. Puedes agregar tantas paradas como desees.
- Una vez que hayas ingresado todas las ubicaciones deseadas, Google Maps trazará la ruta óptima que incluye todas las paradas intermedias y te proporcionará indicaciones detalladas para cada tramo del viaje.
Estas indicaciones te permitirán seguir una ruta específica con múltiples paradas, lo que es ideal para viajes largos o para visitar varios lugares en un mismo recorrido.
Agregar paradas a la ruta en Google Maps
Si necesitas agregar paradas adicionales a tu ruta en Google Maps, simplemente sigue estos pasos:
- Una vez que hayas ingresado la ubicación de origen y destino, haz clic en el enlace “Agregar destino” para añadir paradas intermedias a tu ruta.
- Introduce la dirección o el nombre del lugar que deseas agregar como parada intermedia. Puedes repetir este paso tantas veces como necesites para agregar todas las paradas deseadas.
- Google Maps ajustará automáticamente la ruta para incluir todas las paradas intermedias y te proporcionará indicaciones detalladas para cada tramo del viaje, incluyendo las paradas añadidas.
Esta función es especialmente útil si estás planificando un viaje con múltiples paradas o si necesitas hacer un recorrido con paradas estratégicas en el camino.

Guardar una ruta en Google Maps
Una vez que hayas trazado una ruta en Google Maps, puedes guardarla para acceder a ella fácilmente en el futuro. Sigue estos pasos para guardar una ruta:
- Después de haber trazado una ruta, haz clic en el menú de opciones (generalmente representado por tres puntos o líneas horizontales) que se encuentra en la esquina superior derecha de la pantalla.
- Selecciona la opción “Guardar dirección” o “Guardar ruta”. El nombre exacto puede variar ligeramente dependiendo de la versión de Google Maps que estés utilizando.
- Una vez que hayas guardado la ruta, podrás acceder a ella fácilmente desde la sección “Tus lugares” en el menú principal de Google Maps.
Guardar una ruta te permitirá tener acceso rápido a ella en el futuro, lo que es útil si planeas repetir el mismo viaje en otra ocasión o si deseas compartir la ruta con otras personas.
Compartir una ruta en Google Maps
Si deseas compartir una ruta trazada en Google Maps con otras personas, puedes hacerlo siguiendo estos pasos:
- Después de haber trazado una ruta, haz clic en el menú de opciones (generalmente representado por tres puntos o líneas horizontales) que se encuentra en la esquina superior derecha de la pantalla.
- Selecciona la opción “Compartir dirección” o “Compartir ruta”. Nuevamente, el nombre exacto puede variar según la versión de Google Maps que estés utilizando.
- Elige el método a través del cual deseas compartir la ruta, ya sea a través de un enlace directo, correo electrónico, mensaje de texto u otras opciones disponibles en tu dispositivo.
Compartir una ruta te permitirá enviarla a otras personas para que puedan verla en sus propios dispositivos y seguir las indicaciones paso a paso para llegar al destino especificado. Esto es útil si estás planificando un viaje en grupo o si deseas proporcionar instrucciones detalladas a amigos o familiares que necesiten llegar a un lugar específico.
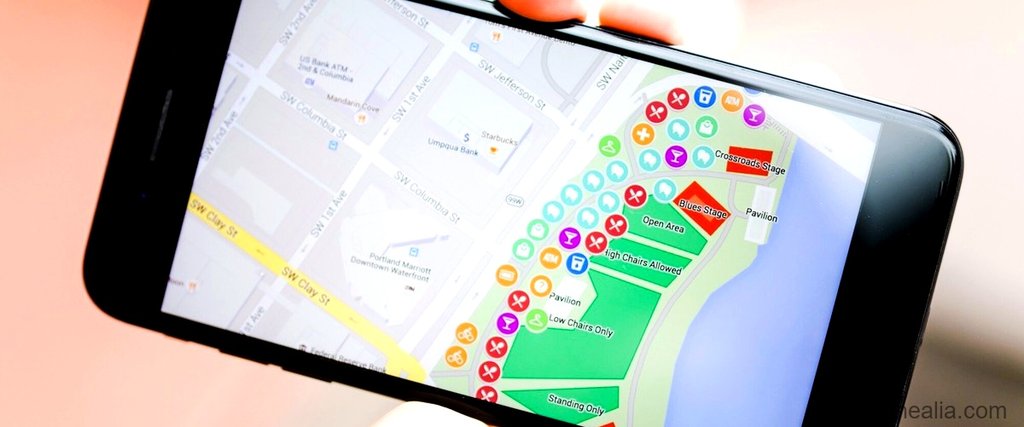
Consultar el tráfico en una ruta de Google Maps
Antes de emprender un viaje, es útil consultar el estado del tráfico en la ruta que planeas seguir. Google Maps te permite hacer esto de la siguiente manera:
- Después de haber trazado una ruta, haz clic en el botón de “Indicaciones” para ver la lista detallada de pasos para llegar a tu destino.
- En la parte inferior de la pantalla de indicaciones, encontrarás un resumen del tiempo estimado de viaje y la distancia total. Justo al lado de esta información, verás un enlace que dice “Detalles de tráfico”. Haz clic en este enlace para ver el estado actual del tráfico en la ruta seleccionada.
- Google Maps te mostrará información sobre posibles retrasos, accidentes, obras en la vía u otros eventos que puedan afectar tu viaje. Basándote en esta información, podrás planificar la salida en un momento más conveniente o buscar rutas alternativas si es necesario.
Consultar el tráfico te permitirá tomar decisiones más informadas sobre el momento de salida y la ruta a seguir, lo que puede ayudarte a evitar contratiempos y llegar a tu destino de manera más eficiente.
Personalizar una ruta en Google Maps
Google Maps te ofrece la posibilidad de personalizar una ruta de acuerdo a tus preferencias y necesidades específicas. Algunas de las opciones de personalización incluyen:
- Seleccionar el tipo de transporte: Google Maps te permite elegir entre diferentes modos de transporte, como coche, transporte público, bicicleta o a pie. Dependiendo del modo seleccionado, las indicaciones y la ruta recomendada pueden variar.
- Añadir paradas intermedias: Como se mencionó anteriormente, puedes agregar paradas intermedias a tu ruta para hacer recorridos más complejos que incluyan múltiples destinos.
- Evitar peajes o autopistas: Si deseas evitar peajes o autopistas en tu viaje, Google Maps puede adaptar la ruta en consecuencia y proporcionarte una alternativa que se ajuste a tus preferencias.
Al personalizar una ruta, puedes adaptarla a tus necesidades específicas y obtener indicaciones que sean más acordes a tus preferencias de viaje. Esto es especialmente útil si tienes restricciones de transporte, deseas evitar ciertos tipos de vías o necesitas hacer paradas específicas en el camino.
Descargar una ruta en Google Maps
Si planeas realizar un viaje a un área donde la conexión a Internet puede ser limitada o inexistente, es posible que desees descargar una ruta en Google Maps para acceder a ella sin necesidad de conexión. Sigue estos pasos para descargar una ruta:
- Después de haber trazado una ruta, haz clic en el menú de opciones (generalmente representado por tres puntos o líneas horizontales) que se encuentra en la esquina superior derecha de la pantalla.
- Selecciona la opción “Descargar ruta offline” o “Guardar mapa sin conexión”. Dependiendo de la versión de Google Maps que estés utilizando, es posible que encuentres esta opción en el menú principal de la aplicación.
- Google Maps te permitirá seleccionar el área que deseas descargar, así como brindarte información sobre el tamaño del archivo y la cantidad de espacio que ocupará en tu dispositivo.
- Una vez que hayas descargado la ruta, podrás acceder a ella sin necesidad de conexión a Internet, lo que es útil si planeas viajar a zonas remotas o con cobertura limitada.
Descargar una ruta te brinda la tranquilidad de tener acceso a las indicaciones de navegación incluso en lugares donde la conexión a Internet puede ser irregular o inexistente, lo que puede ser especialmente útil en viajes de aventura o en áreas rurales.